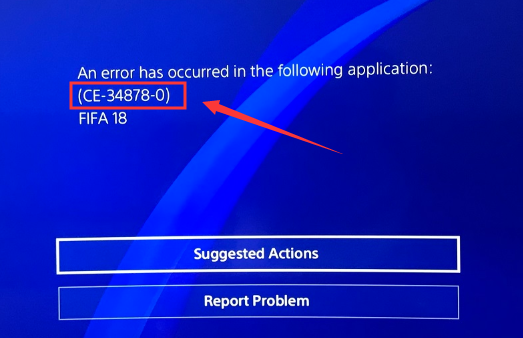How to Fix PS4 Error CE-34878-0 : Best 5 Solutions
The PS4 Error CE-34878-0 is a common PS4 error that appears with the massage an error has occurred in the following application, and is followed by the name of the problematic game. This issue usually occurs during the gameplay, and the reasons for it are various, such as PS4 corrupted data, game crash, the system software issues.
If you receive the error, try restarting the game and your PS4 firmware first. If this isn’t helpful for you, don’t worry. Here are some workarounds, and you can work your way down the list until you get out of the trouble.
Fix 1: Update PS4 System Software
It can be caused by system software. That way you can try updating your PS4 system to fix this issue.
Step 1: Make sure that your PS4 connected to a working Internet and went to the PS4 home screen.
Step 2: Settings >then System Software Update.
Step 3: Choose Next and then Update and see if there are any updates available.
Step 4: Once the updates done, a Notifications pop-up will appear. Choose Downloads to install the updates you have downloaded before.
Your PS4 Error CE-34878-0 is now resolved. If not try the next one.
Fix 2: Update the Game
Occasionally, the PS4 game will crash and the CE-34878-0 error will occur for unknown bugs. If it is the case, you can just update your game by installing the important patches to fix this issue.
-
On the home screen of your PS4, highlight the game you want to update.
-
Press the Option, then choose Check for Update.
-
Follow the instructions to finish download and install the updates of the game.
Your PS4 Error CE-34878-0 is now resolved. If not try the next one.
Fix 3: Turn off Face Recognition
Connecting the PS camera to the PS4 can provide better gaming experience, but this might also cause error CE-34878-0. If you have encountered the issue when you connected PS camera to a PS4, remove it and restart your PS4. Moreover, you have to turn off the PS4 face recognition.
-
To remove PS camera, go to PS4 Settings > Devices > Turn off Device, and select the camera to turn it off.
-
Then, navigate to Settings > User > Login Settings. And uncheck Enable Face Recognition option to turn off the feature.
Your PS4 Error CE-34878-0 is now solved. If not try the next one.
Fix 4: Re-Install the Original Hard Drive
After upgrading the PS4 hard drive, hard drive failure might appear due to certain reasons, and this might also lead to CE-34878-0 error on your PS4. So, if you have ever replaced the hard drive in your PS4 system, try re-installing the original hard drive.
Read More: SEMrush vs. Ahrefs vs. Ubersuggest
Fix 5: Factory Reset Your PS4
If you failed to fix the error with all the solutions mentioned, you might need to factory reset your PS4. It is a last resort. The method can resolve most issues regarding to the performance of your PS4, but will wipe the hard drive and remove all the PS4 data accordingly
You need to initialize your PS4 for factory reset. We strongly suggested you to back up your PS4 data to an external device. Let’s see how we can do this.
Move 1: Prepare an External Storage Device
For PS4 data backup, you need to prepare an external storage device with the file system of FAT32 or exFAT. Keep in mind that the device should be large enough to save the data on your PS4 hard drive. Considering this, you are recommended to prepare a USB drive at least double the storage space of your PS4 drive.
If the storage device is NTFS, you might need to format it to the suitable file system in Windows built-in Disk Management. Whereas, this tool cannot format a USB larger than 32 GB to FAT. So, you’d better use a professional disk manager like MiniTool Partition Wizard.
Here’s how to use this utility to achieve the goal.
-
Connect the USB to your computer and launch the application it.
-
Select the partition on the external disk and click Format Partition from the left pane.
-
In the pop-up window, choose FAT32 or exFAT from the drop-down list of File System and click OK button.
-
Click Apply
Move 2: Back Up Your PS4 Data
Backing up your PS4 with a USB formatted to FAT/exFAT.
-
Connect the USB device to one of the USB ports on PS4.
-
Follow up as PS4 Settings > System > Back Up and Restore > Back Up PS4.
-
Follow up and confirm the data to be backed up and select Next.
-
You can just customize the name of the backup on the next screen. Highlight Back Up and press the X button to start the backup process.
You can just remove the USB storage device out of your PS4 when everything is completed.
Move 3: Initialize PS4
Start initializing your PS4 when you have backed up all the data.
Follow PS4 Settings > Initialization > Initialize PS4. You will refer to the following interface requiring you to select a way to initialize the console. To fix PS4 error CE-34878-0, you need Full initialization.
Following the onscreen instructions to start initializing and wait everything completed.
On the interface of Back Up and Restore, choose Restore PS4 and it will restore all your backup data according to the instructions. After that, reinstall the games and applications, the Your PS4 Error CE-34878-0 is now resolved permanently.
For further information on this error, you can read this article.